Achtung!
StartCom stellt ab 01.01.2018 keine SSL Zertifikate mehr aus!
Das in diesem Artikel beschriebene Verfahren ist somit hinfällig!
Weitere Infos unter https://www.small-blog.de/startcom-stellt-ab-2018-keine-zertifikate-mehr-aus/
-= Diese Beschreibung wurde im Dez. 2014 sowie im Dez. 2015 und im Nov. 2016 erweitert bzw. aktualisiert =-
Du nutzt ein kostenloses SSL Zertifikat von StartSSL.com ?
Das einjährige Zertifikat läuft (mal wieder 😉 ) in kurzer Zeit ab?
=> Hinweis: Nach dem derzeitigen Stand verlängert sich das Zertifikat um 3 Jahre (statt 1) und es lassen sich bis zu 10 (ja zehn!) Subdomains konfigurieren.
Kein Problem – mit folgender Anleitung lässt es sich verlängern und muss nicht neu erstellt werden.
- Das SSL Zertifikat von startssl.com ist ein kostenfreies Class 1 Zertifikat, welches jedes Jahr erneuert werden muss. 2 Wochen vor Ablauf wird man per Mail informiert. Aber es genügt leider nicht, nur das SSL Zertifikat zu verlängern – auch die E-Mail Validierung muss als erstes vorgenommen werden.
(=> www.startssl.com => „Login“ => „Client Certificate Login“ => „Validations Wizard“ => „Email Validation“).
- Gib deine Mailadresse an
- Anschließend schickt euch StartSSL eine Mail mit einem Code, welcher auf dieser nachfolgenden Seite eingegeben werden muss.
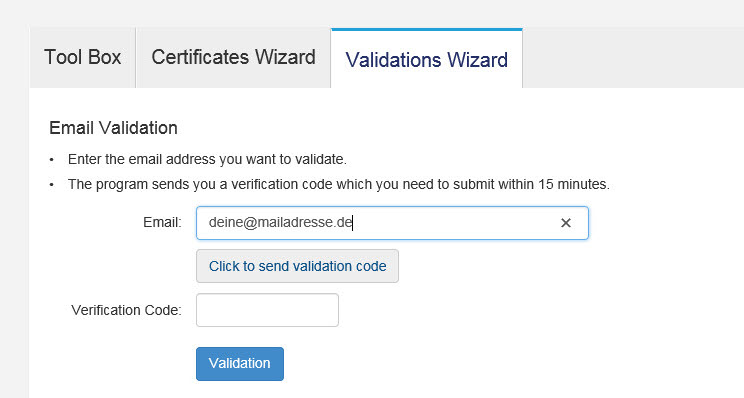
- Ebenso muss auch das S/MIME Authentifizierungszertifikat erneuert werden. Solltest du dies nicht (rechtzeitig) erneuern, kannst du dich mit diesem Account nicht mehr einloggen. Neben deiner Mailadresse musst du auch noch unten den Punkt „Genereted by WebServer

- Die Webseite stellt nun eine Frage, welche unbedingt mit „JA“ beantwortet werden muss. Dann wird das Zertifikat im Browser installiert.
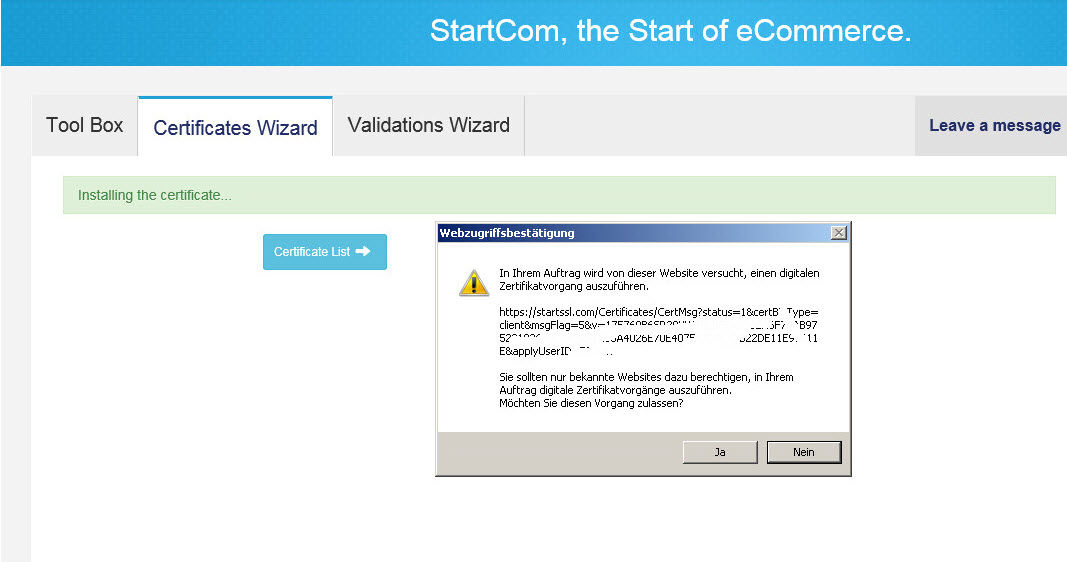
- Bitte auch der Hinweis – sichert das Browserzertifikat.
- Nun kommt das eigentliche SSL Zertifikat des Server’s dran, dies zu erneuern. Erstelle hierzu auf dem Server, auf welchem das derzeitige SSL Zertifikat aktiv ist, eine Zertifikatsanforderung (in meinem aktuellen Beispiel ist es ein SBS2008). Um dies durchzuführen, müssen folgende Schritte durchgeführt werden:
– öffne die Windows SBS Console
– klicke auf „Vertrauensw. Zertifikat hinzufügen“
– wähle aus, das du ein Zertifikat erneuern möchtest (müsste die erste Option sein, wenn ich mich nicht täusche)
– anschließend wird eine Zertifikatsanforderung erzeugt und angezeigt, welche du in eine Datei abspeichern kannst (und solltest).
Hinweis: bei anderen Systemen (z.B. IIS, Apache, etc.) ist eine andere Vorgehensweise erforderlich – diese müsst ihr bitte selbst in Erfahrung bringen (oder Dr. Google fragen 😉 ) - Bevor nun das SSL Zertifikat angefordert werden kann, muss zunächst noch die „Domain Validation“ ausgeführt werden. Wechsle hierzu auf „Validation Wizard“ -> Domain Validation -> deine root-Domäne angeben (keine Subdomain!) -> Mailadresse auswählen (meist die postmaster Adresse) -> Mail abwarten und -> Verification Code hinterlegen.
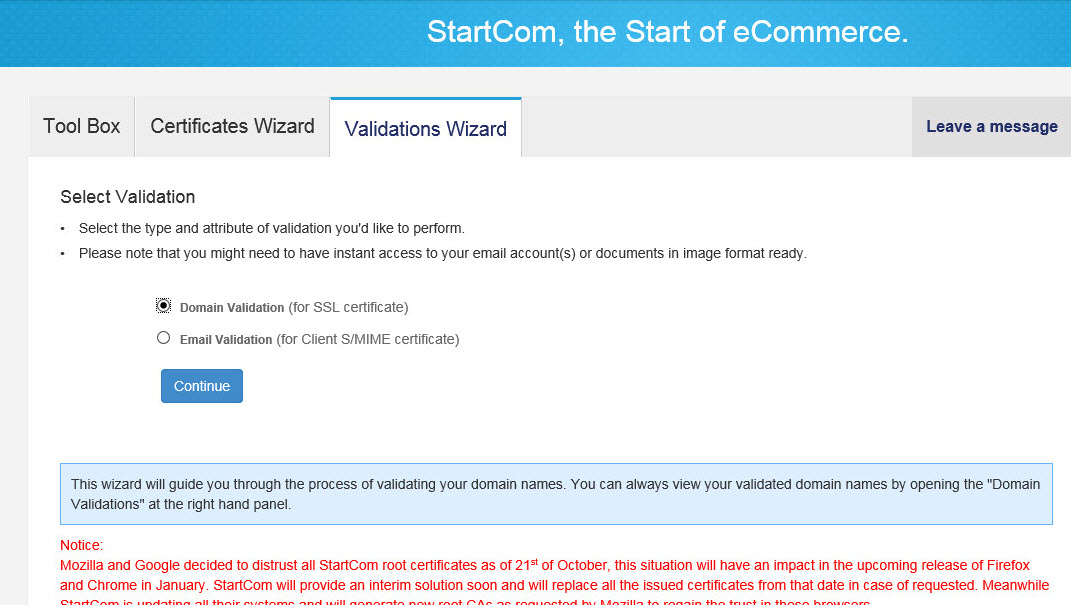
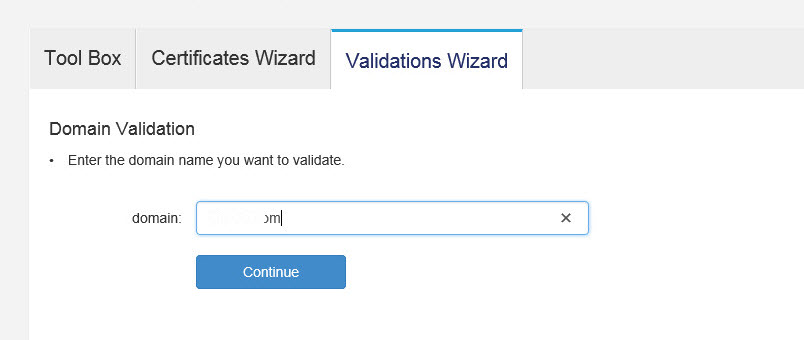
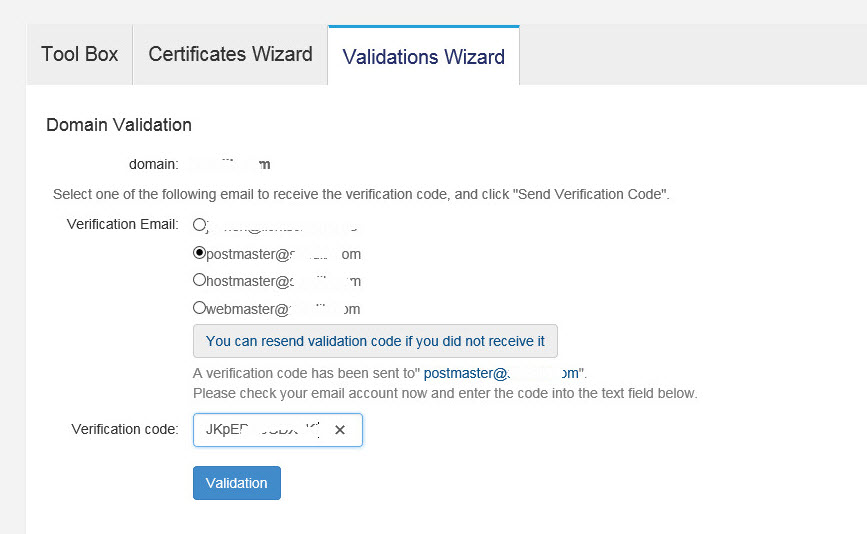
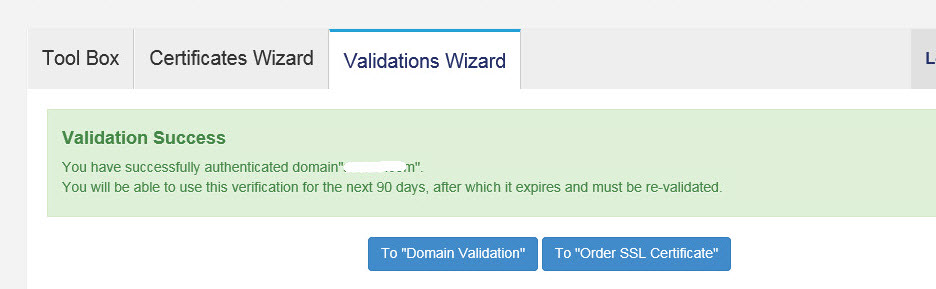
- Ist die Anforderung wie oben erzeugt (meistens in eine Datei exportiert), kann das eigentliche Zertifikat beantragt werden.
- Die Subdomain in der ersten Zeile ist immer der Hauptbezug auf das Zertifikat. Unten muss dann noch der Punkt „Generated by Myself“ angeklickt werden und der generierte CRS reinkopiert werden. An dieser Stellte MEMO an mich selbst – du hast die autodiscover-DOM vergessen!!!
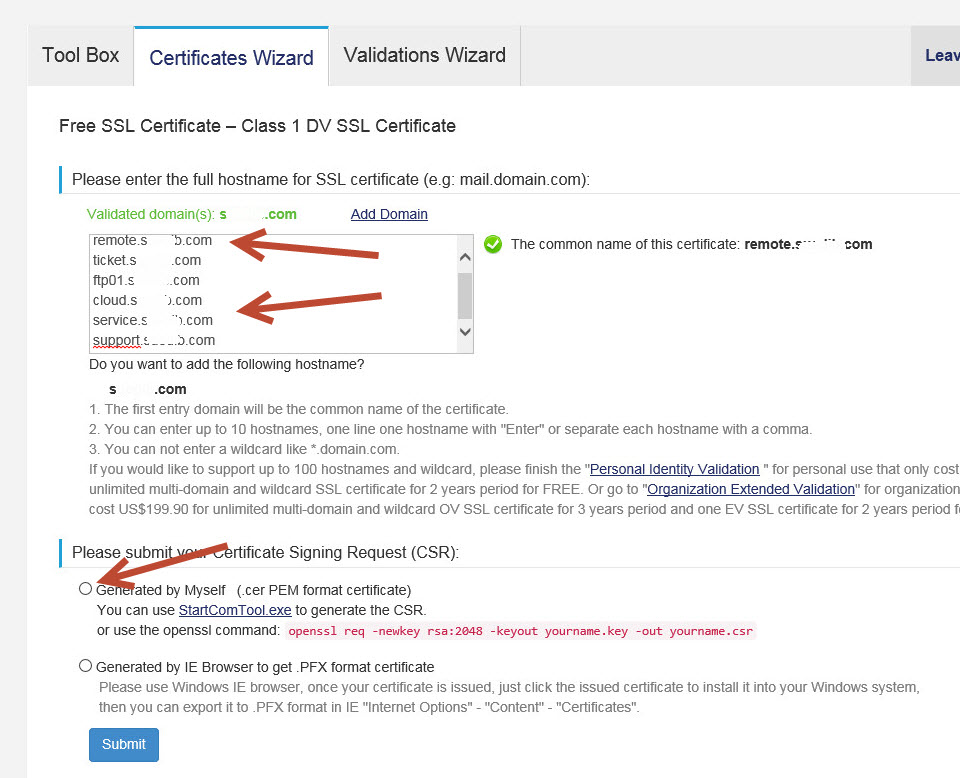
- Nach der Bestätigung kann man direkt die erzeugten, neuen Zertifikate herunterladen.
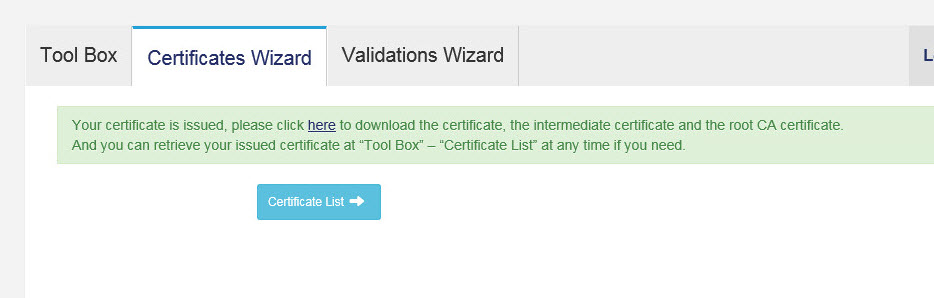
- Diesmal geht die Generierung sehr fix. Im Zipfile sind neben dem IIS Daten auch für z.B. einen Apache Daten hinterlegt.
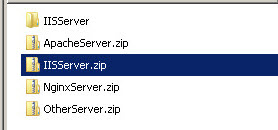
- Importiere nun zunächst das Zwischenzertifika „1_Intermediate.crt“
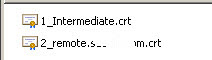
- Anschließend kann das eigentliche Zertifikat (wie in meinem Falle) im Exchange hinterlegt werden.
- Nun ist dein kostenfreies SSL Zertifikat erneuert – diesmal gleich um 3 weitere Jahre 😉
Enjoy it 😉